
insta360 goにはどんな撮影方法があるのか
insta360 goアプリの導入方法と初期設定のやりかた
アプリを使った撮影方法や設定
こんにちは~。
先日、insta360 goのレビュー記事を書いたクボタンです。

記事の内容を超おおまかにまとめると
- 何と言っても撮影とスマホでの編集が楽すぎ!
- だからSNSがんばりたい人や「凝り性の面倒くさがりや」におすすめ
- 動画は1クリップ〜60秒までなので流し撮りは不可
- スポーツや水回りのような「アクション」カムとして期待してはいけない
といった感じです。
さて、この記事ではそのinsta360 goをもう少し深掘りして色々できることがあるんだけど、いずれも使い方は簡単だよという話をしていこうと思います。
具体的には
- 本体だけでできること
- アプリを使ってできること
- アプリの導入方法~撮影までの流れ
- タイムラプス・ハイパーラプス・インターバル録画のちがい
- アプリでの設定変更
を実際のアプリや本体の写真たっぷりでお伝えしていきます。
まずまずの文章量なので目次から気になるところだけ拾い読みしてくださいね!
insta360 go本体でできる4つのこととその使い方

本体裏の左側の●がinsta360 go唯一のボタン
本体のみでできるのは動画・写真・ハイパーラプス・スローモーションの4種類。
いずれも本体裏にあるボタンを表から押し込むことで操作します。

- 動画:電源オフの状態から1回押す
- 写真:電源オン(長押し)→1回押す
- ハイパーラプス:電源オン(長押し)→2回押す
- スローモーション:電源オン(長押し)→3回押す
アプリを使うとできることがけっこう増える

限定版のキティちゃんバージョンにのみ付いてくる手持ち棒。
アプリを使うと、本体でできる4つに加えて以下の操作ができるようになります。
- 動画の撮影時間の変更
- 写真のタイマー機能
- ハイパーラプスの撮影時間の変更
- タイムラプス
- インターバル録画
- 内部メモリのフォーマット
- 設定変更
- らくらく編集
ということで、以下ではアプリの導入と初期設定の様子をさくっと解説します。
「いや導入とかどうでもいいわ」という人はinsta360 goの使い方【撮影編】までジャンプしてくださいね。
アプリの導入【3分で完了する簡単4ステップ】
ここではiphone XRを用いた画面にて解説していきます。
STEP.1 Appストアからアプリをインストール
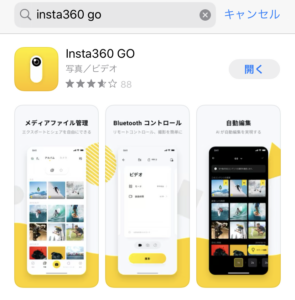
STEP.2 単体でアプリを立ち上げる
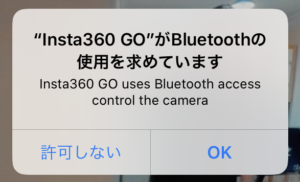
スマートフォンとの連携を許可します。
STEP.3 スマホアプリにinsta360 goを認識させる

本体を充電器に入れた状態でスマホと接続します。
iphoneなら充電器下部のライトニング端子から、androidなら充電器横から付属のケーブルを使っての接続です。
STEP.4 アクティベートする
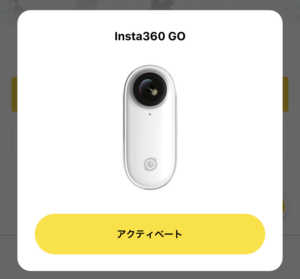
スマホと連結してしばらくするとアクティベートを求められるので、許可します。
無事アクティベートが出来たら、充電器と本体は一端スマホから取り外しておきましょう。
アプリからカメラをコントロールするまでの設定【1分で完了】
insta360 goの電源を入れて、アプリ下部の黄色いカメラマークをタップします。
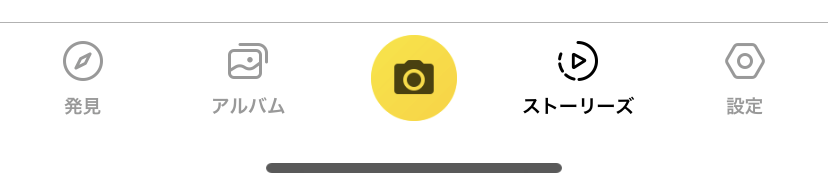
続けて表示される「bluetoothコントロール」ボタンをタップしてスマホと連動させると、いよいよ遠隔操作が可能です!
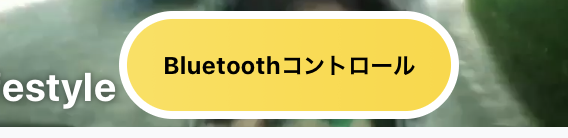
初回だけ認識するカメラを選ぶ画面になりますので、画面に表示されたカメラをタップしましょう。
insta360 goアプリの使い方【撮影編】
以下は、撮影する際のアプリ画面です。
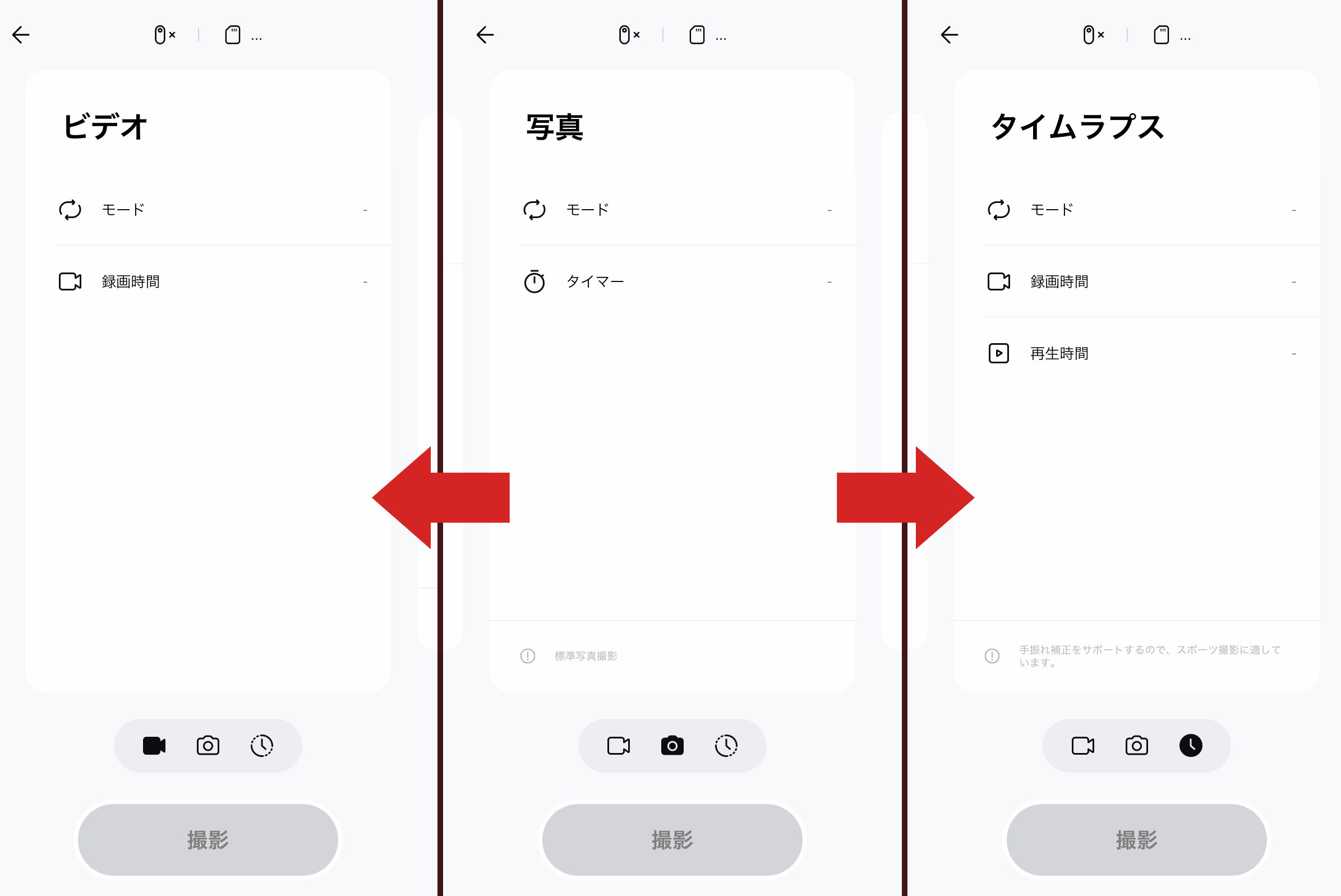
スワイプすることで「ビデオ」「写真」「タイムラプス」の撮影画面に移動できますが、ご覧のとおりinsta360 goでは映りの確認をすることはできません。
以下では、写真→ビデオ→タイムラプスの順にできることを紹介してみますね。
「写真」タイマーの使い方
「写真」のタイマーから使えます。
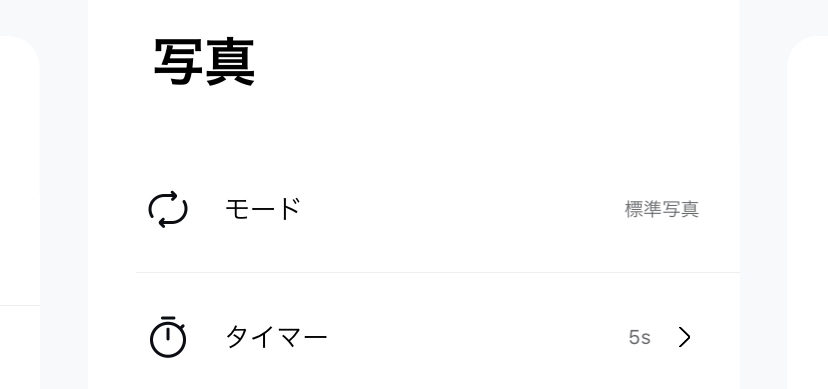
なし / 3 / 5 / 10 / 15 / 20 / 30 / 45 / 60秒の中から選択可能です。
上にモードというところがありますが、何も設定はいじれません。というかこのinsta360 goで写真を撮ること自体あんまりないかも・・・。
「ビデオ」動画の撮影時間を変更する
「ビデオ」の録画時間をタップすることで15 / 30 / 60秒の中から選択できます。
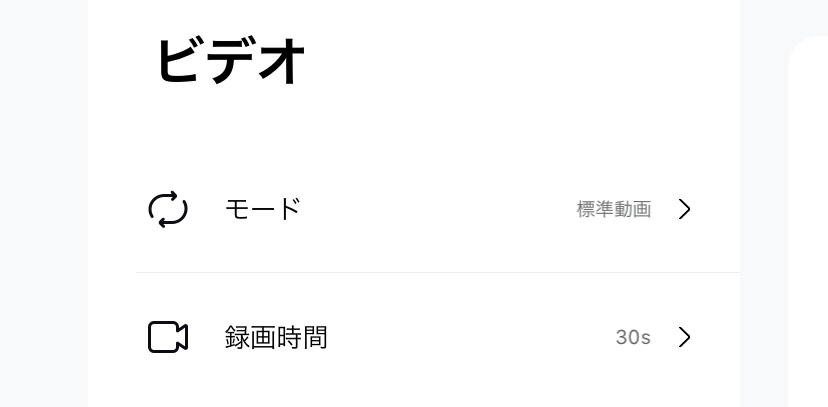
購入時の設定は30秒ですが、ここで設定したことは本体のみでの操作時にも反映されます。
「ビデオ」インターバル録画で飾らない自分を記録しよう!
って僕も最初思ってましたが、要は「カメラが一定間隔で自動的に動画をとってくれる機能」でした。
とりあえずアプリ画面をお見せしながら説明しますね。
「ビデオ」のモードをタップすることでインターバル録画を選ぶことができるのですが・・・
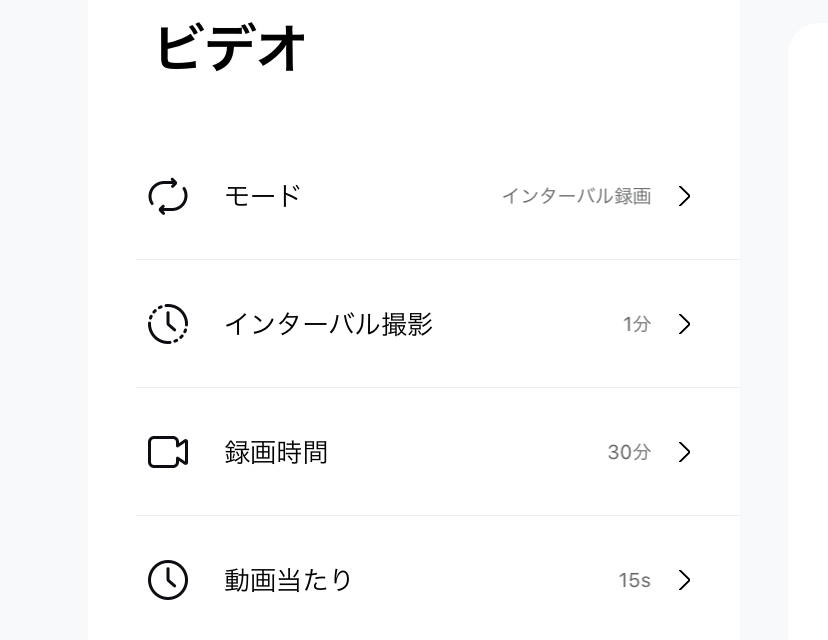
・・・たとえば上記の設定なら、
- 1分ごとに
- 30分の間
- 15秒の動画を
録ってくれます。
【ちょっと寄り道】インターバル動画って何のためにあるの?【飛ばしてもOK】
そもそもこのinsta360 goは
「SNS楽しもうぜ!そのために編集をラクにかっこよくできるようにしたから!」
というカメラなのですが、このラクラクな編集を使うためには複数のクリップ(5~20ほど)が必要で、じゃんじゃん撮る必要があるわけです。
ただ、みなさん録画ボタンを押すまでにためらいや、わずらわしさのようなものを感じたことないですか?
そういった撮影への障壁を排除してくれるのがこのインターバル録画です。
つまり、「勝手に撮影してくれるおかげでクリップが溜まりやすい→らくらく編集が使える→SNSに上げる機会が増える」というわけです。
「タイムラプス」ハイパーラプスの設定変更
上のように、「タイムラプス」画面に移ると最初のモードがハイパーラプスになっています。
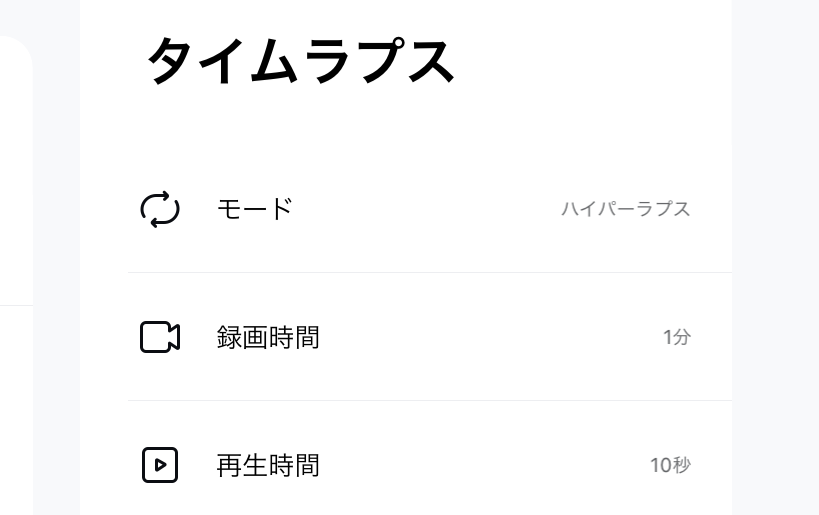
このハイパーラプスで変更できるのは録画時間のみで、タップすることで30秒~30分の合計7種の中から選べます。
「タイムラプス」タイムラプスの設定
「タイムラプス」画面のモードからタイムラプスを選択できます。
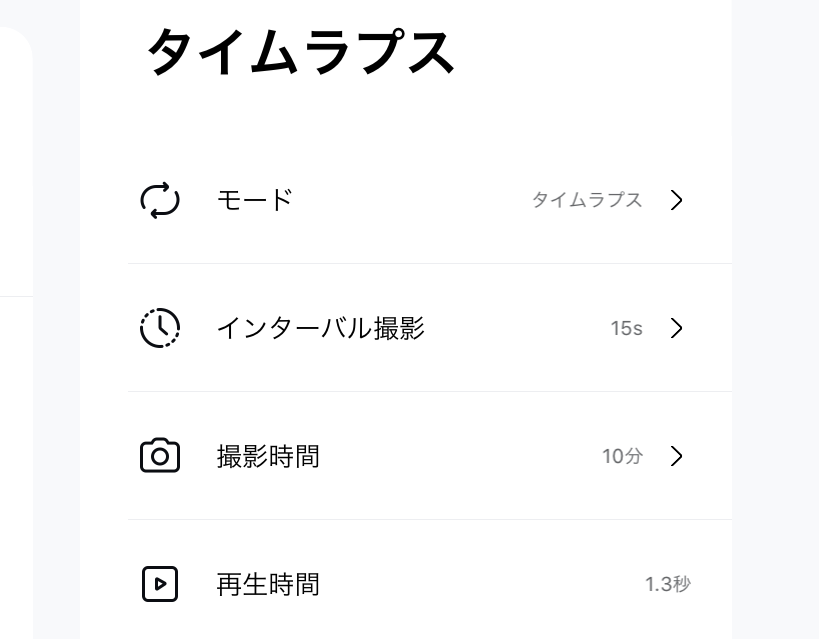
インターバル撮影=シャッターを押す間隔。15秒~2分の中から選べます。
撮影時間=録画する時間。10分~8時間から選べます。
再生時間=早回し動画として再生した時の長さです。
ハイパーラプスと違いブレ補正は効きませんが長時間の撮影ができます。
(※上の動画はinsta360 goで撮影したタイムラプスではありません)
insta360 goにおけるタイムラプス・ハイパーラプス・インターバル録画のちがいのおさらい
タイムラプス=撮影間隔が長めの早回し動画。ブレ補正×なので固定しての使用が前提
ハイパーラプス=撮影間隔が短めの早回し動画。ブレ補正〇なので動きつつ撮影が可能
インターバル録画=一定間隔で自動でふつうの動画を撮影する
insta360 goアプリの使い方【設定編】
カメラとスマホと連動させ、アプリ下部の右はしにある「設定」からできることをお伝えします。

本体のボタンの割り当ての変更
本体のみでできる操作として
- オフから1回押す=動画
- オン→1回押す=写真
- オン→2回押す=ハイパーラプス
- オン→3回押す=スローモーション
というのは冒頭でお伝えしましたが、これらの割り当ての変更ができます。
カメラの設置という項目の中にあるボタン設定から変更可能です。
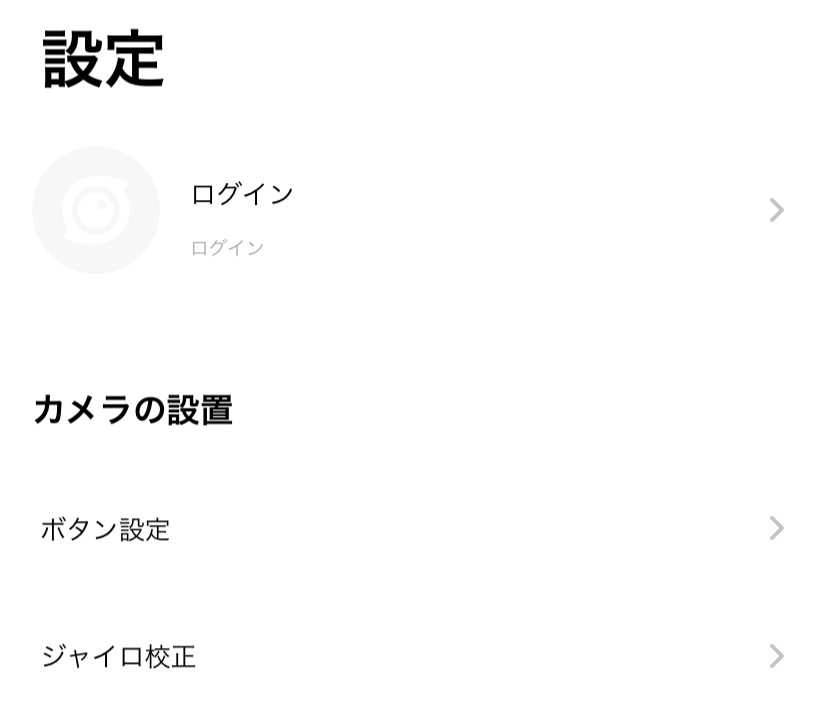
▼
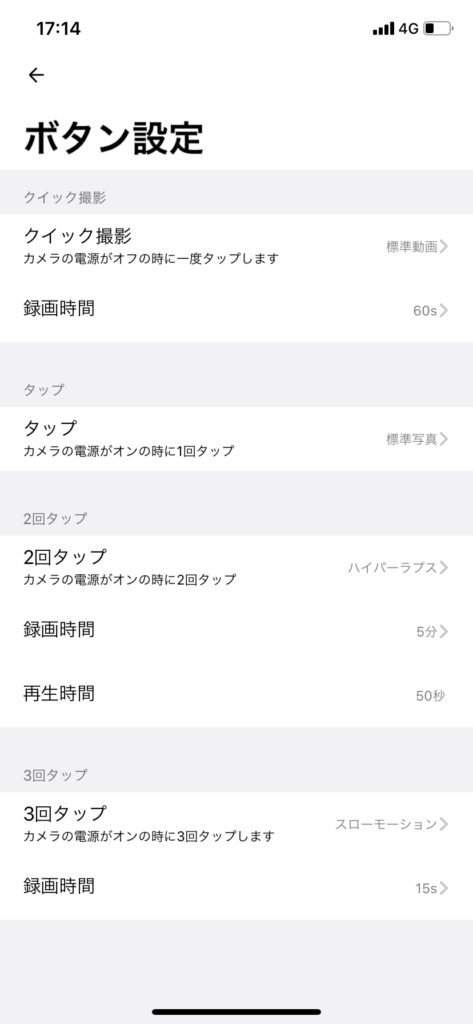
それぞれのボタンの割り当てを「なし」「写真」「動画」「ハイパーラプス」「スローモーション」から選べます。
6.6GBの内蔵メモリとそのフォーマット
insta360 goは内部のメモリに保存していくカメラです。
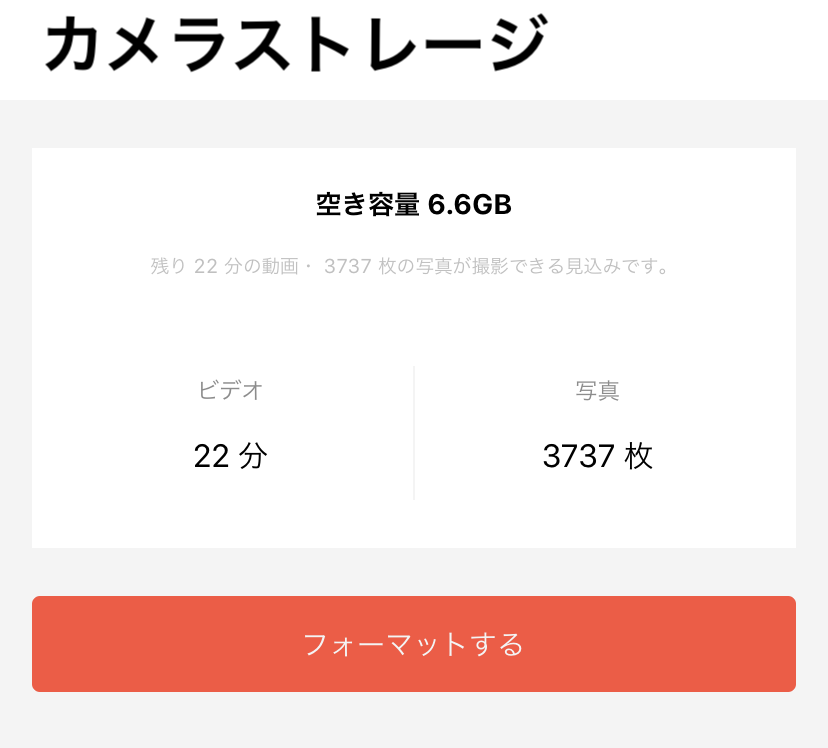
上はフォーマットしたところですが、たくさん撮る人はこまめにカメラの設置▶︎カメラストレージからフォーマットすることをおすすめします。
もしくは、先ほどのカメラ設置の下にあるアプリ設定の項目の「ダウンロード後に自動削除」という項目をオンにしておくとアプリ内に転送したものを自動で消去してくれます(画像はオフの状態)。
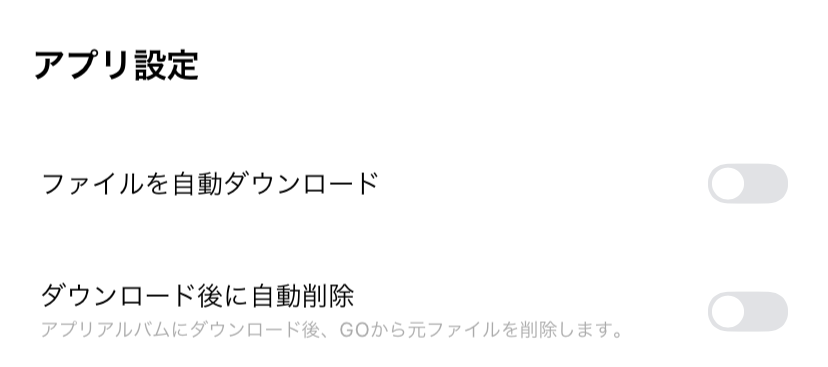
insta360 goは2~3日触っていればすぐ慣れる

僕の場合、最初バイブレーションやLEDの意味がわからなくて「あれ?これ撮れてる?」となってましたが、2~3日撮ってたら慣れました。
慣れてしまうと
となり、まんまとinsta360の策略に引っかかってる感じです(まあ現在はスーパーと仕事以外どこにもいけないわけですが・・・)。
今回はinsta360 goの撮影の仕方を主に見てきましたが、すでに言ってきたように編集の方も非常にシンプルで使いやすいものになっています。
近々そちらの方も解説していこうかな~と思っていますので、またよろしければお付き合いください。
ではでは~!
完成しました!insta360 go解説、編集編。
[card2mod id=”11897″]







