insta360 goがうまく扱えるか、あらかじめ知っておきたい
insta360 goのアプリの使い勝手が知りたい
編集でどんなことができるか知りたい

insta360 go!それは「SNSを超身近に感じられる、ズボラだけど凝り性の人向けカメラ」です。(ぼくのこと)
前回、insta360 goの使い方【撮影編】という記事で本体とアプリの操作をがっつり紹介しました。

今回はinsta360 goの醍醐味である編集についてお話しようと思います!
こんな感じの編集ができます
ちなみにこの動画、
- 動画編集についてほとんど知らないぼくが
- insta360 goを受け取った当日
- 説明書読まずに
- 10分で
作ったものです。
というのも、「音楽」「動画の切り替えタイミング」を自動でやってくれるテンプレ編集のおかげです。
ということで以下では
・テンプレ編集の流れを
・実際のアプリの写真をふんだんにもりこみつつ
紹介していきます!
insta360 go本体からアプリにクリップ(動画)を移動させる

スマホと接続するとオートで取り込み画面に!
接続すると画像の取り込みや削除ができる下のような画面に切りかわります。
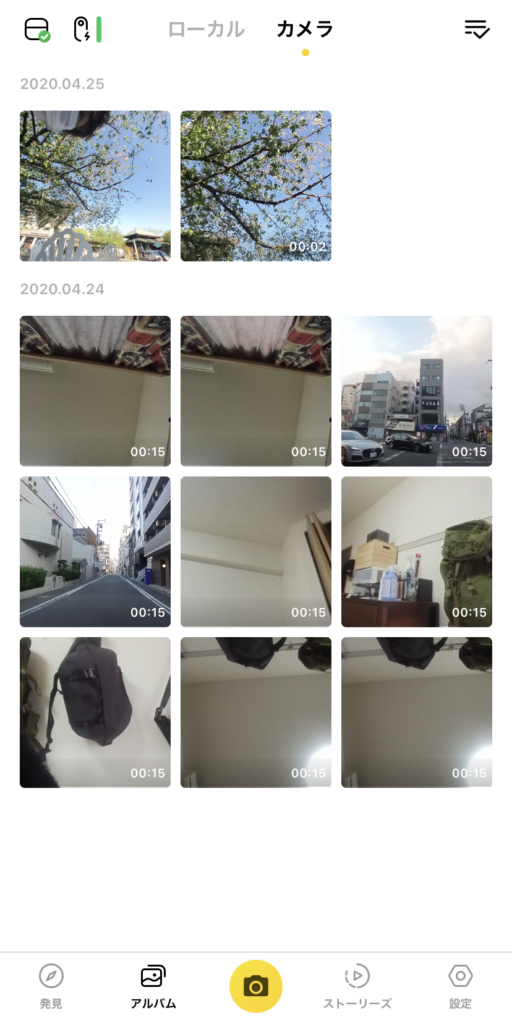
データの取り込み方
アプリ右上のチェックマークをタップして・・・
取り込みたいものをタップしたあとに下の黄色い「ダウンロード」をタップで完了です。
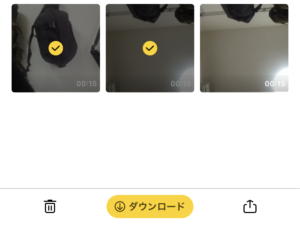
insta360 goは内臓のメモリが6.6GBほどでmicroSDなどは使えないので、定期的ににデータは消去しておきたいところ。
アプリ設定▶︎ダウンロード後に自動削除をオンにすることで、取り込んだものを自動で消去してくれるように設定変更もできます。
【8割完了の下準備】テンプレと素材を選ぶ

では、いよいよアプリ下部のストーリーズをタップして編集を開始していきましょう。
テンプレを選ぶ
まず、おおまかに「ライフ」「旅行」「スポーツ」の中からシーンを選びます。
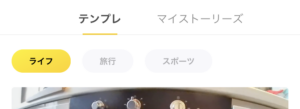
▽

それぞれのテンプレの下の白字を見ることで「このテンプレはこんな使い方におすすめだよ」とかそのテンプレに必要な動画数がわかります(なぜか「写真」と表記されてますが)。
各テンプレをタップするとプレビューできます。

もちろんBGMも聴けます。気に入ったら下の黄色いボタン「テンプレートを使用」をタップ!
使うクリップを選ぶ
使うテンプレを決めたら、次にそのテンプレで使いたいクリップを選びます。
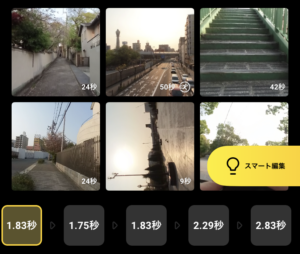
下の秒数はそのクリップが使われる時間。
選ぶのも面倒くさい!という人は画面右下の「スマート編集」を使うとAIが自動で映えそうなクリップと時間帯を自動で選んでくれますよ!便利。
【微調整】insta60 goのテンプレ編集でできることとその使い方
必要なクリップを選び終わると以下の画面になります。
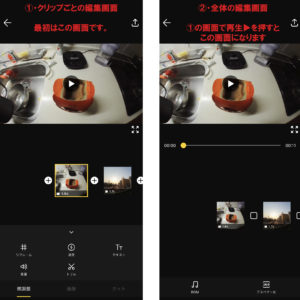
テンプレ編集でできることは色々あります(詳細は記事の最後にまとめて紹介します)が、今回は「最低限これだけいじればそこそこいい感じになるよ」という下記の4つの操作感を見てみます。
- クリップひとつひとつの開始時間の変更
- トランジション(画面切り替えでかっこいい効果)を入れる
- 色味の変更
- アスペクト比の変更(3種)
①クリップの開始時間を調整してオイシイところを切り取る
まずはクリップ内の見せたい部分が映るように開始時間をずらしましょう。
右下の「カット」をタップして、「開始時間」を選択します。
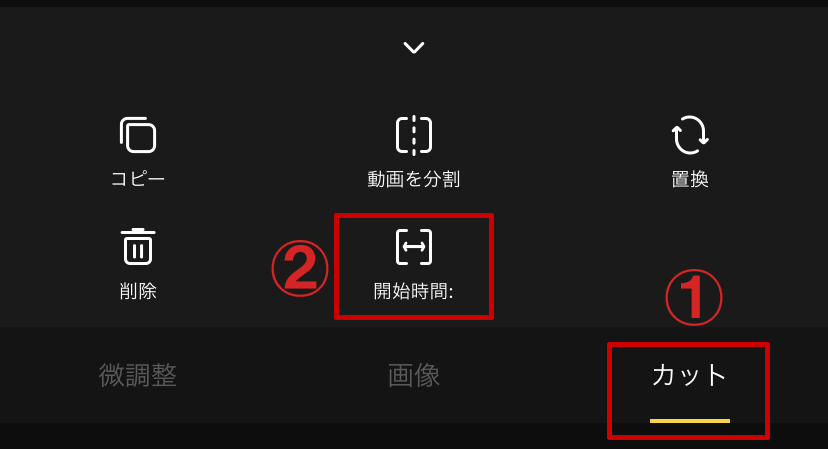
あとはスライドさせて好きな場面を選ぶだけです。

②トランジションでメリハリをつける!
トランジションとは、クリップが切りかわるタイミングで、こう・・・なんか・・グァッ!とかっこいい演出をいれてくれる機能です(抽象的・・・)

この真ん中の「グルンッ」ってやつです!
BGMとあいまって一気に「凝ってる感」が出ます!
このトランジション、クリップの間の「+」をタップすることで、様々な効果のものが選べます。

▼
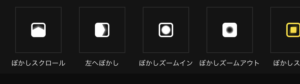
合計11種。プレビューできるのでお気に入りの効果をさがしてみてくださいね。
③より映えそうな色味に変える【お化粧】
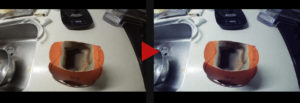
画面下中央の「画像」からいじっていくことができます。
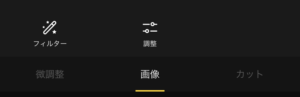
自分でイチから調節する「調整」と、1発でいい感じにしてくれるいわばプリセット的な「フィルター」の2種があります。
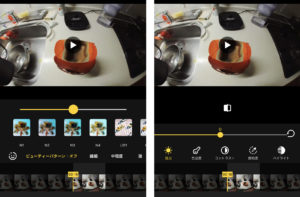
左が「フィルター」で右が「調整」。
フィルターは全25種類。自分の好きな色味や雰囲気に合わせて選んでみてください。
④アスペクト比の変更
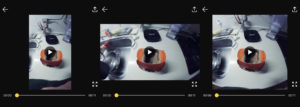
全体の編集画面の右下にある「アスペクト比」をタップすることで、16:9の縦長・16:9の横長・1:1の3パターンの中から選べます。
insta360 goのテンプレ編集の手軽さ、伝わった?

ちょっと頑張ったら同じクリップの角度や視点を移動させられたりも。これすごくないですか?
ざくっとやってきましたが、テンプレ編集では今日紹介した以外にも
- 文字を入れたり
- クリップの角度や視点を変更したり
- BGMを変更したり(クリップどうしの切り替えと合わないので非推奨)
細部をつめていくことができますし、もっとこだわろうと思ったら「マイストーリーズ」からイチから作っていくことも可能です。
ただ冒頭にも言った通りこのinsta360 goのコンセプトは「楽にかっこよく」だと思います。
・・・まあ、なんせカンタンそうだな~と伝わったのならうれしいです!

insta360 goの使用レビューです。
goproのかわりとして購入するとがっかりするぞ!魅力はそこじゃない!的なお話をしています。








